
New
Multiple language support
Discover Mod-Network in your preferred language, now with expanded language support.

The Best Place to find, download, and upload mods


New
Discover Mod-Network in your preferred language, now with expanded language support.

New
Swipe the mod you like!



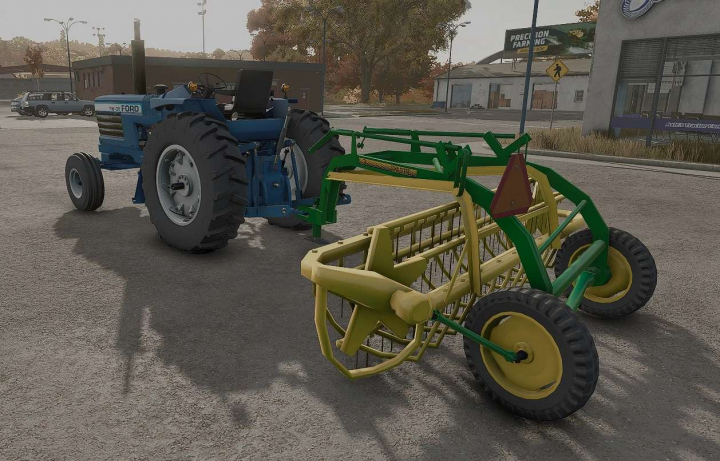
Membership